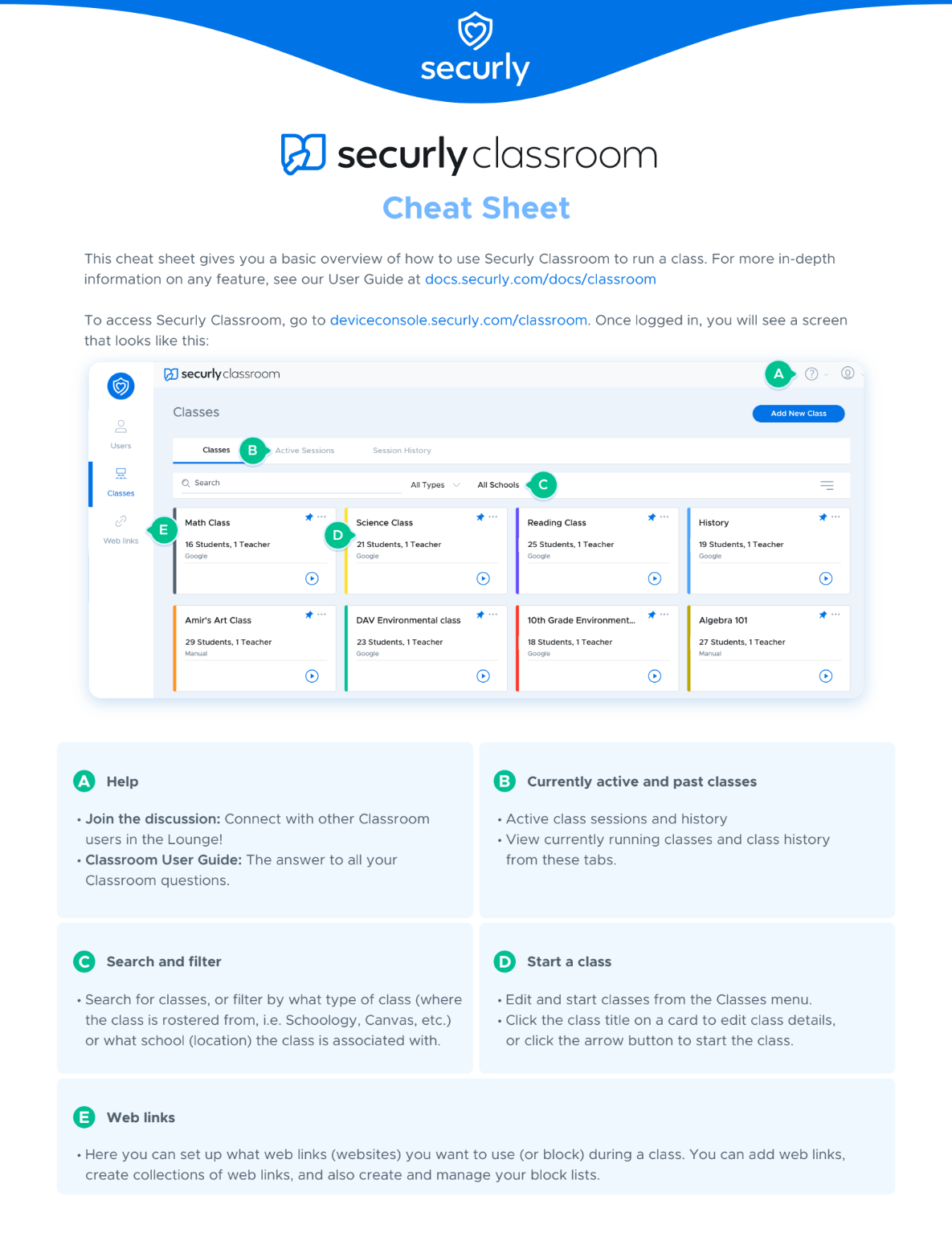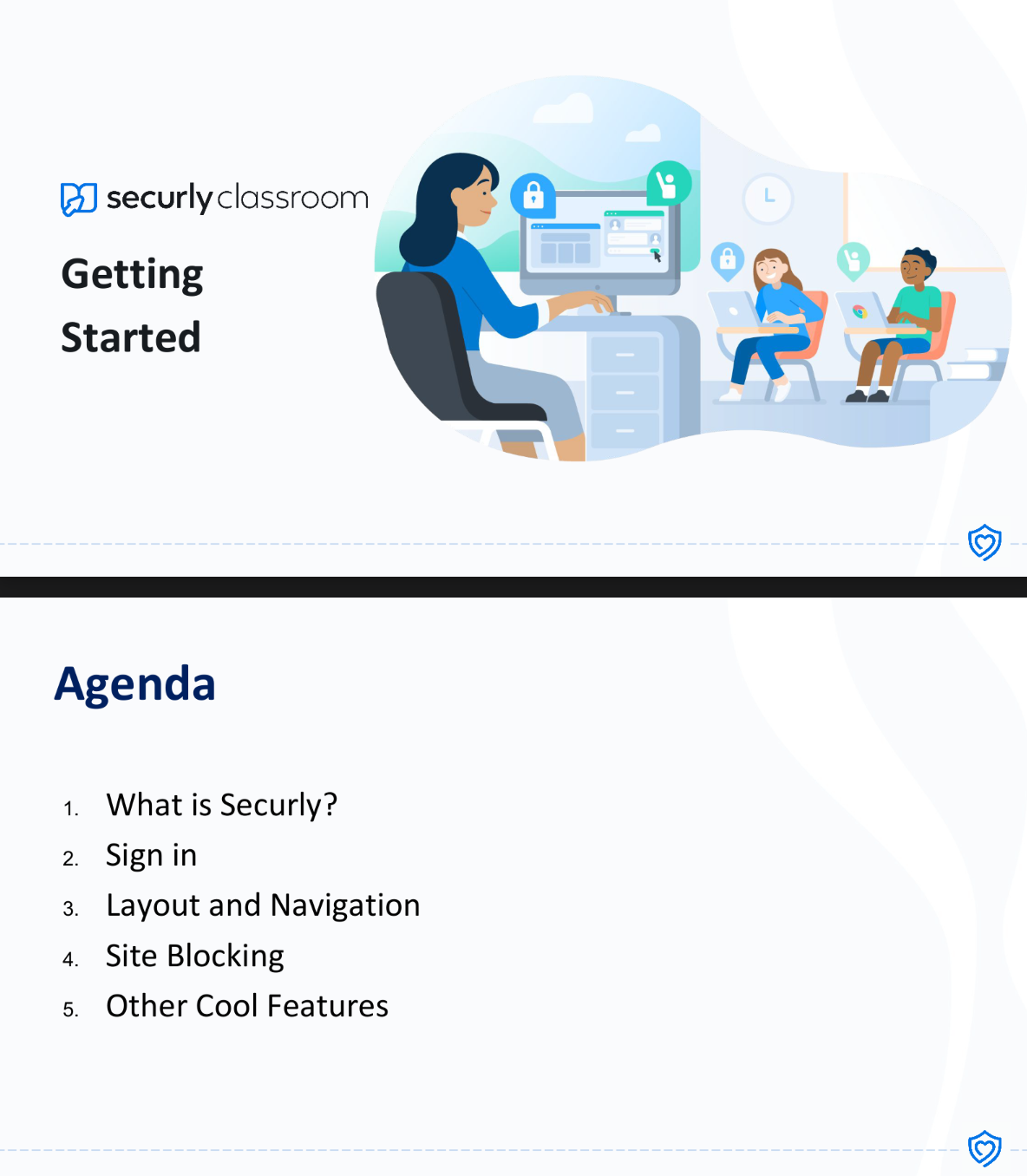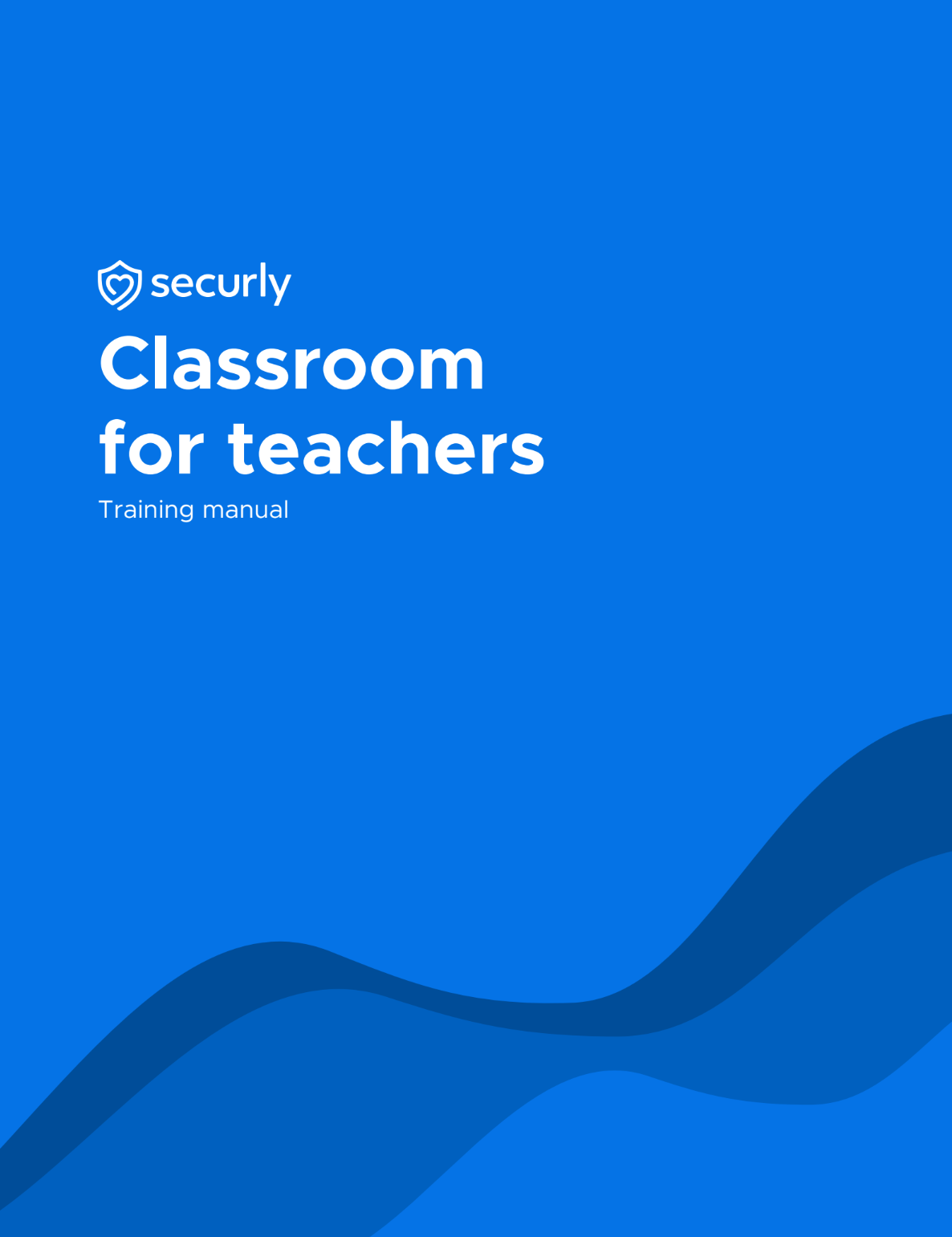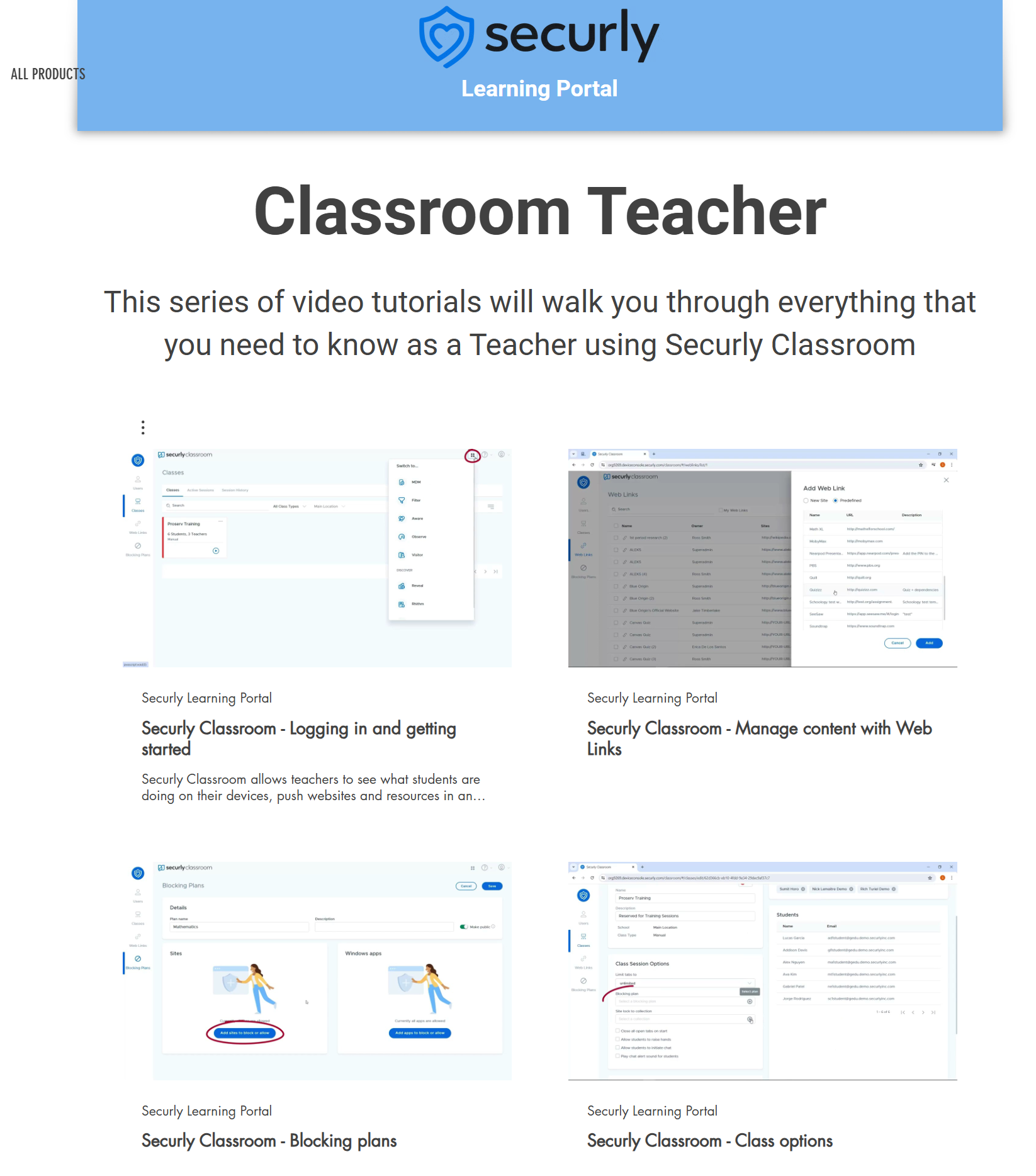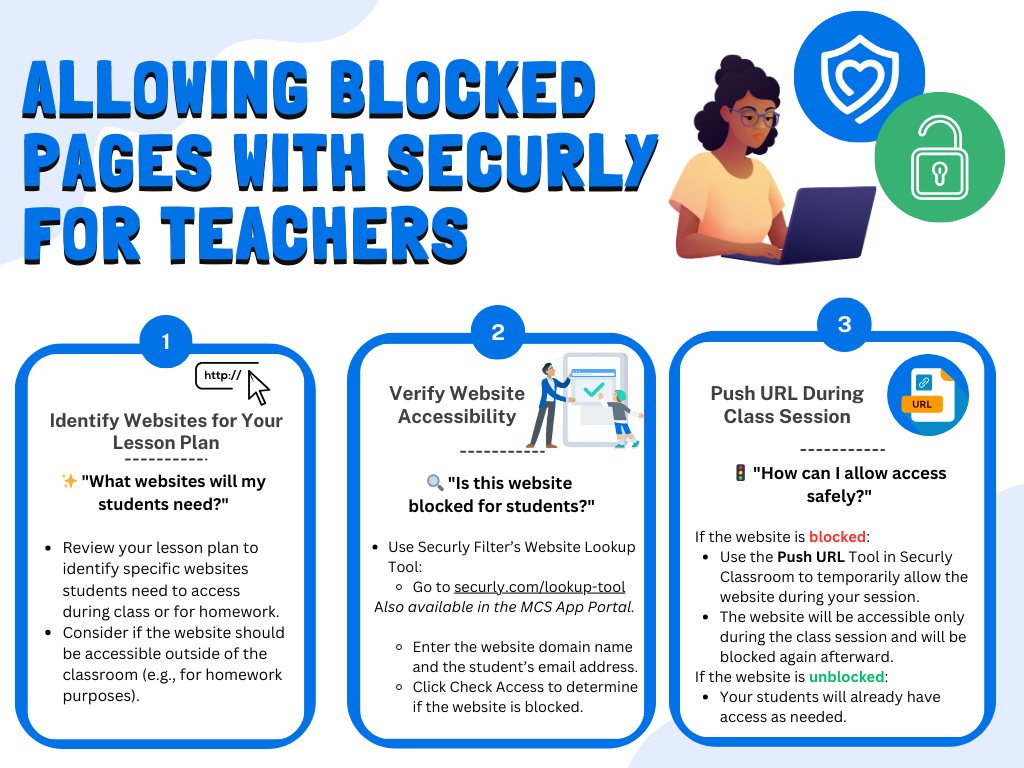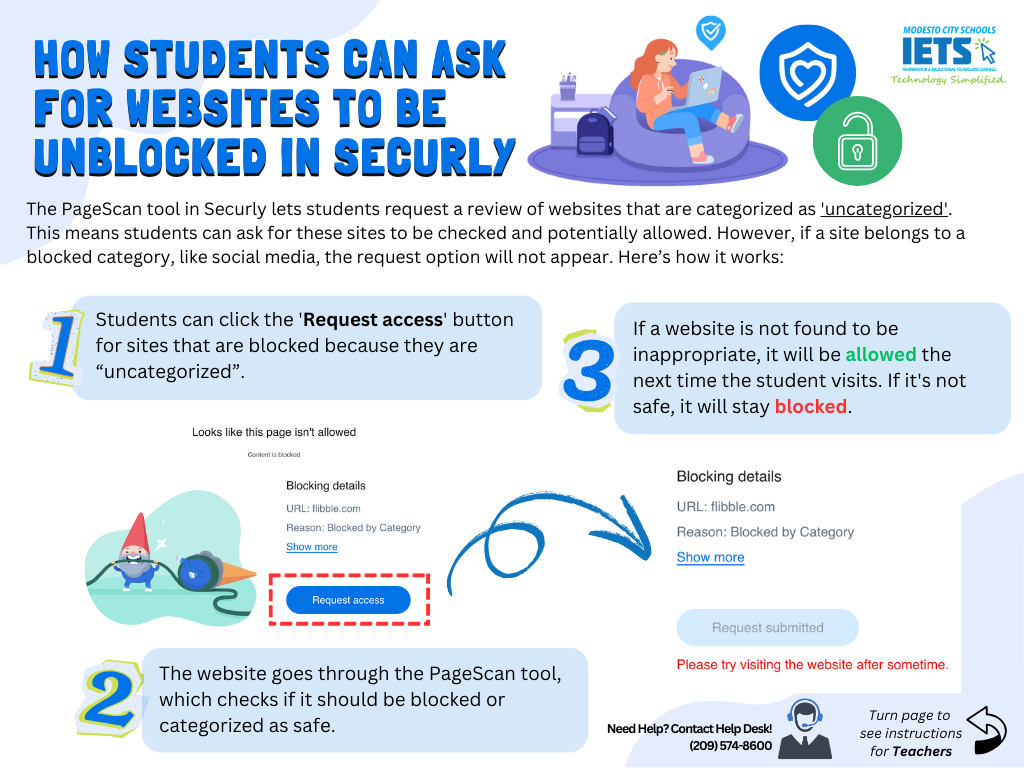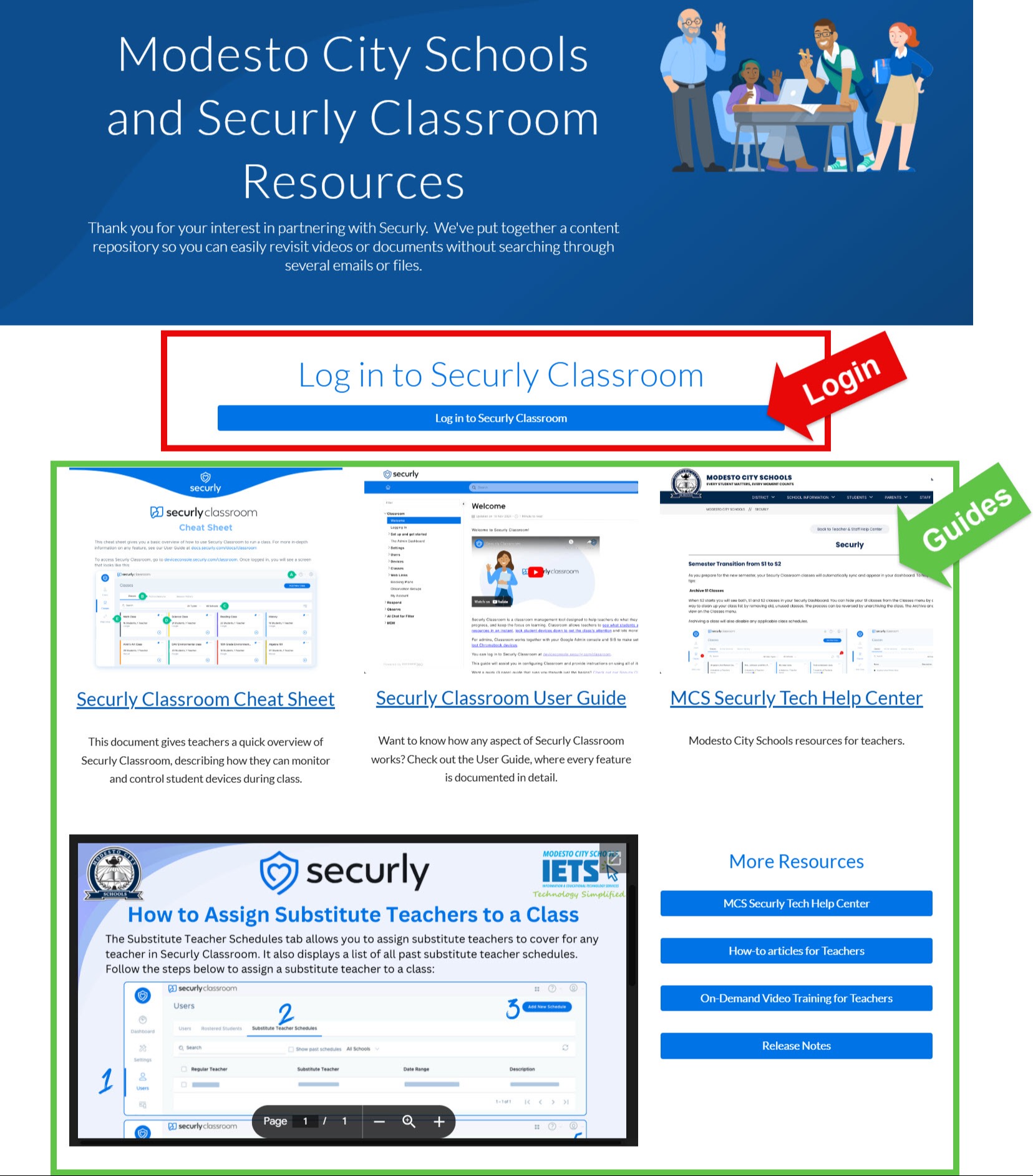Securly
What is Securly
How to Login
Login through MCS App Portal and Select Securly Classroom
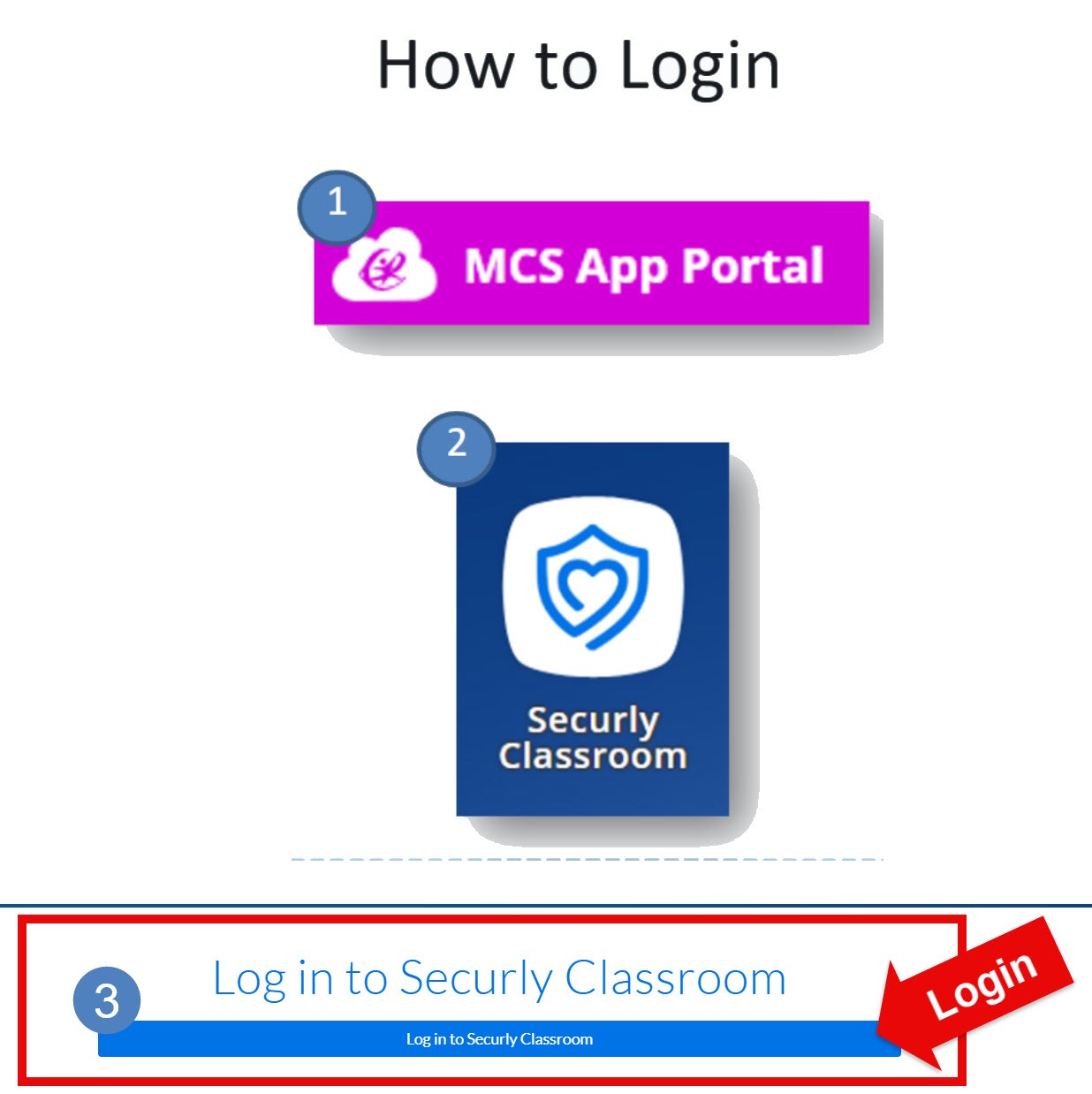
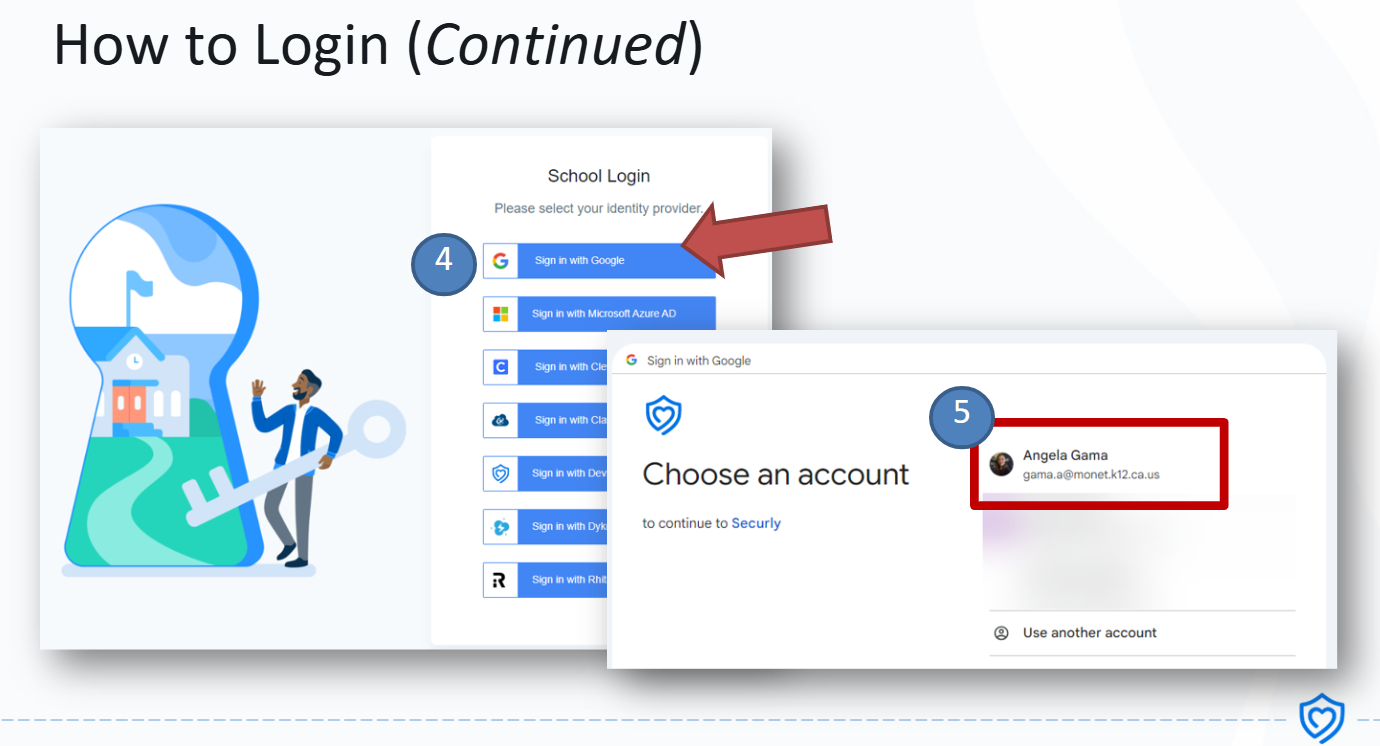
Updates!
We’re excited to share some new features and improvements in Securly Classroom that are now available to teachers participating in the pilot. These updates are designed to give you more control and flexibility while managing your class. Here’s what’s new:
🪑 Seating Chart View
You can now create seating charts that match the physical layout of your classroom! This makes it easier to monitor students in the order they actually sit.
How to create one:
Go to the Classes menu.
Click the three-dot menu on any class card.
Select Seating Chart to begin customizing.
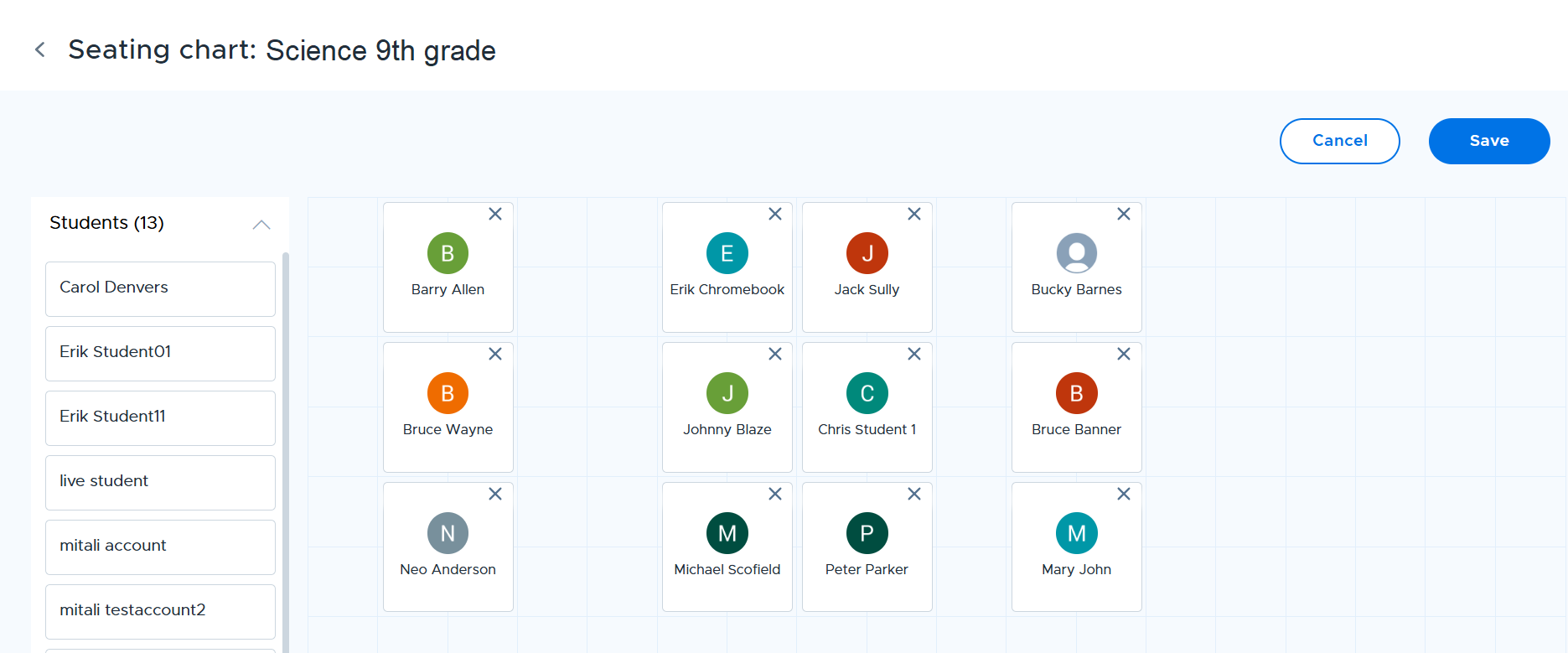
While running a class, just choose “Seating chart” from the View Selector dropdown to use your layout during class.
👀 Screen Monitoring with LockDown Browser (Schoology Tests)
Previously, teachers could not view student screens when using LockDown Browser in Schoology. That has now changed!
✅ You can now monitor student screens during tests using LockDown Browser, giving you better visibility and classroom control.
🚫 Note: Monitoring is not available during AP LockDown Browser sessions or state assessments—student screens will remain hidden during those exams.
🔒 More Control with Site Lock
A popular feature just got better! You now have more flexibility when starting a session with Site Lock.
New option: “Allow but do not open sites”
This setting lets you restrict browsing to specific sites without automatically opening them on student devices.
It’s perfect for letting students begin at their own pace and releasing them individually or in groups once they’re done.
Video coming soon to our Securly website.
You’ll find this option:
In the Site Lock to Collection settings before starting a class.
In session settings for scheduled classes.

🆕 New Header Bar in Class View
The header you see while running a class has been reorganized for a cleaner, more intuitive experience.
Layout Selector: Quickly switch between Grid, Seating Chart, or Groups (which used to be in a separate menu).
View Selector: Now includes these options:
Thumbnail
Thumbnail + Tab - (New View)
Tab
✅ Bonus: Securly will remember your most recent view and layout selections the next time you run a class.
🔗 IETS Web Link Library
We’ve added a curated collection of web links to support your classroom tech needs! These web links are created and vetted by the IETS team and include commonly used EdTech tools and digital curriculum sites.
How to use them:
Search for web links using the keyword “IETS.”
Add them to your own Web Link Collections.
Apply them using Site Lock or Push URL during class.
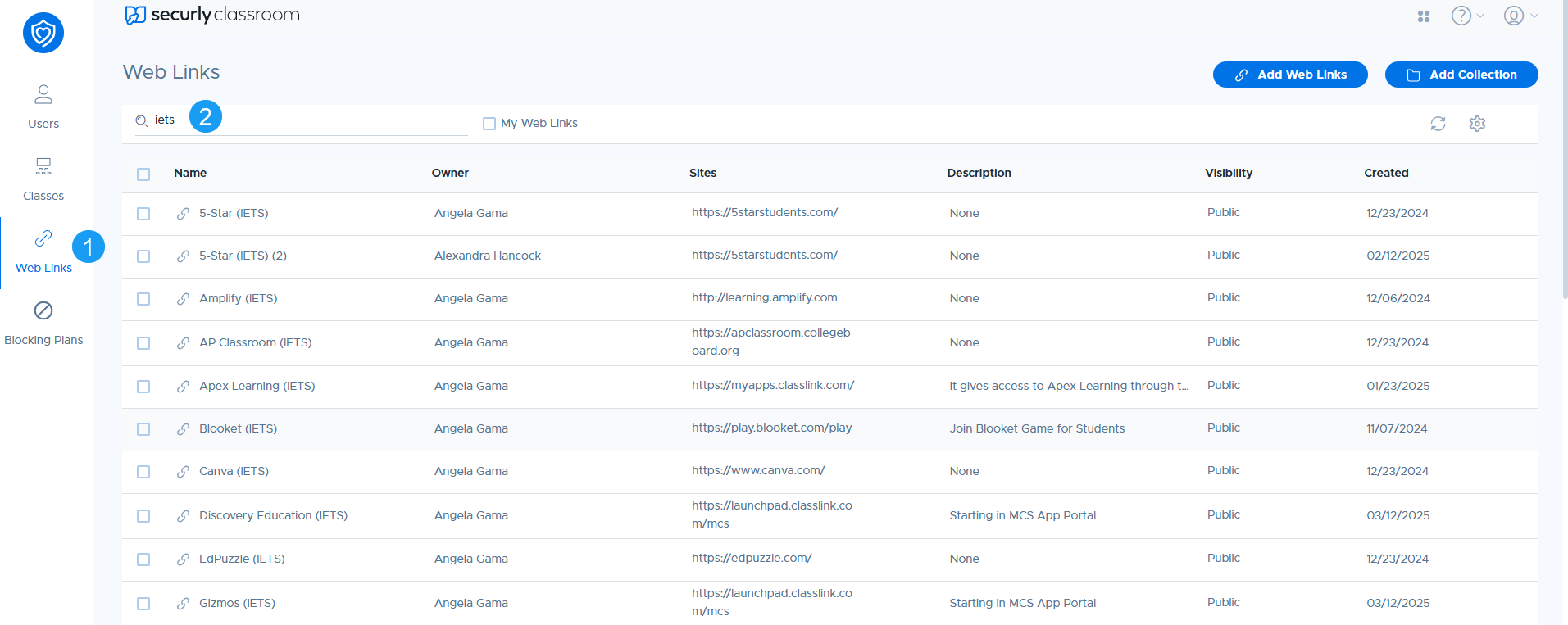
This is a quick and reliable way to ensure you’re sharing trusted resources with your students.
🔹 You can now see Tab Icons Below Thumbnails!
You can now select the Thumbnail + Tab view, to see small icons for each open tab under the student’s screen thumbnail. Clicking a tab icon lets you visit, block, or close that tab. If a student has many tabs open, you’ll see a (+X) indicating the total number of additional tabs—clicking it will take you to their detail page to view all open tabs.
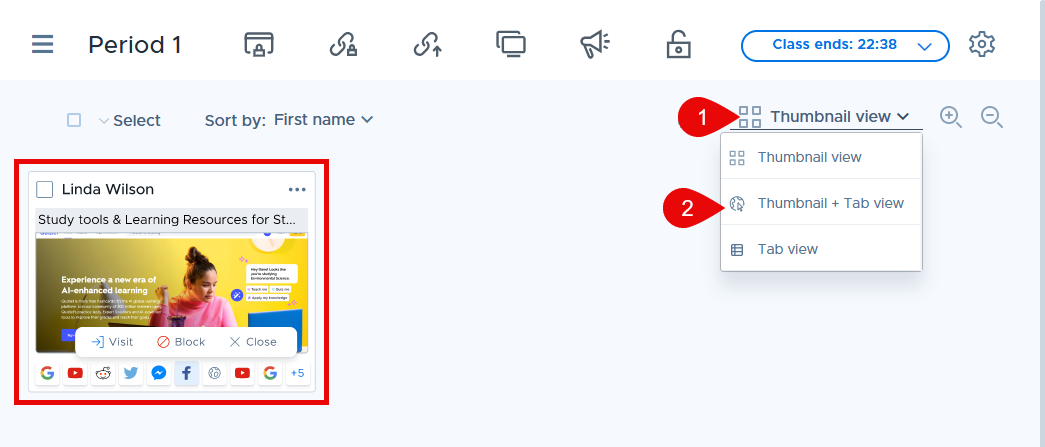
🔹 Block Specific Pages, Not Just Websites
Previously, blocking plans only worked for entire websites, but now you can block specific pages! Here are some examples of what’s now possible:
Block YouTube Shorts without blocking all of YouTube (youtube.com/shorts).
Block NY Times games without blocking news articles (youtube.com/shorts).
Block Google Doodles without blocking Google Search (google.com/doodles).
Block a specific Google Site without affecting other Google Sites.
This gives you more control over what students can access without completely removing useful resources. Check out the this handout for step-by-step instructions on how to create and enforce a blocking plan!
🔹 Blocked Sites Now Visible on Student Detail Page
When you check a student’s browsing history under Users > Students, you’ll now see both visited and blocked sites. There’s also a handy copy button to quickly add blocked sites to an allow list or dependency list if needed.
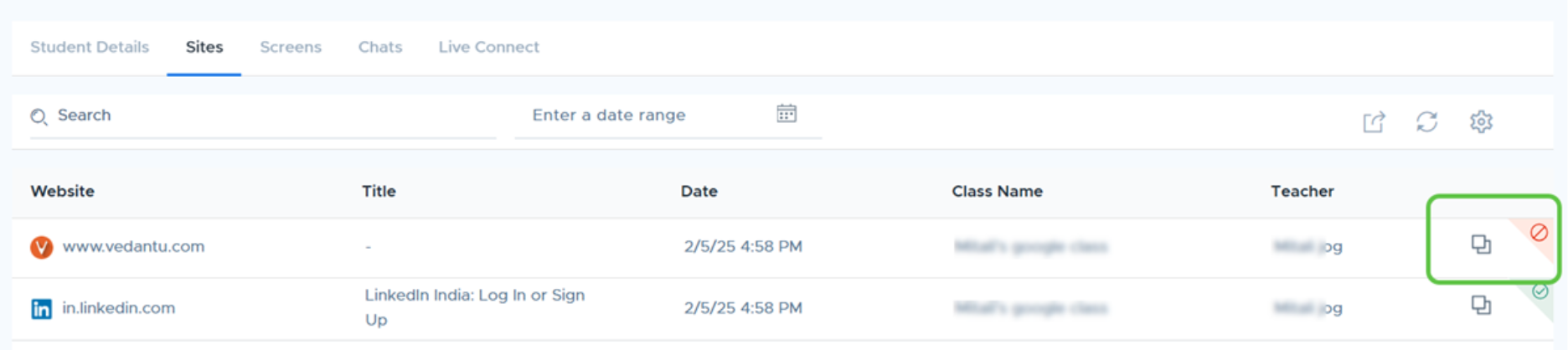
🔹 Handout and Resources
Handout - Teachers How to Create a Blockign Plan in Securly https://mcsedtech.com/securlycreateblockingplan